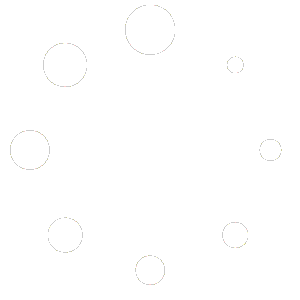Bienvenido al que, sin duda alguna hasta la fecha, es el artículo más meta de los que hemos llegado a escribir aquí sobre diseño web. Tan meta que como muestras visuales utilizaremos capturas del mismo artículo que estás leyendo.
Ya hemos explicado en anteriores artículos el por qué de utilizar WordPress, pero la base de todo está en la simplicidad. La simplicidad para editar textos, para añadir contenidos, para introducir imágenes y para en definitiva, publicar nuestras ideas, ofertas y promociones al mundo. ¿Empezamos?
Cuando accedemos al administrador de nuestra web por primera vez — tudominio.es/wp-admin — nos aparece un formulario que nos pide usuario y contraseña. Ésta os ha tenido que llegar a vuestro correo electrónico con anterioridad, si no es así ¡pedidla al administrador de vuestra página!
Una vez introducidos nuestros datos, nos aparecerá nuestro escritorio de WordPress. Desde este momento, ya podemos empezar a trabajar. ¿Ves el lateral, donde pone entradas? Haced clic ahí, y no sólo se os desplegará un menú de opciones, sino que veremos todos los artículos que ya tenemos escritos y publicados (o no).
Vamos a escribir nuestro artículo. Sí, ese artículo recursivo sobre cómo escribir artículos de WordPress. A la pantalla de publicación podemos acceder desde varios sitios, tal y como marcamos arriba:
- Menú entradas > Añadir nueva
- Pantalla de entradas > Botón de añadir nueva
- Barra de administrador > Nuevo > Entrada
Con cualquiera de estos atajos podemos acceder a donde nos interesa, la pantalla de publicación.
Observemos dicha pantalla, y veamos en qué partes está dividida. Arriba tenemos el campo donde escribir el título, seguidos justo del enlace permanente. Habitualmente éste se crea de forma automática sustituyendo mayúsculas por minúsculas y espacios por guiones, creando así lo que llamaríamos una URL accesible. En esta entrada no nos vamos a meter en cuestiones de SEO, pero os recomendamos que mantengáis tanto el título como el permalink en un límite de caracteres aceptable, tanto por arriba como por abajo (a nivel de publicación ni nos sirve ‘hoy’ ni ‘cómo mejorar la comunicación y la sinergia entre empresas gracias al método Stanislavski-Fraunhoffer’, por ejemplo).
Inmediatamente debajo nos encontramos con lo que es el contenido del artículo en sí: aquí es donde debemos de darle rienda suelta a nuestra verborrea y escribir como cosacos. Imagino que no tengo que recordar a nadie el tener cuidado con las faltas de ortografía, ¿no? Para eso tenemos el corrector de Google Chrome 😉
Leve inciso: ¿ves como rodeo las palabras pantalla de publicación entre asteriscos? Eso es Markdown, un simple estándar de procesamiento de textos. WordPress, con las opciones adecuadas marcadas, lo interpreta como negrita. Esto nos ahorra trabajo a la hora de escribir: podemos formatear nuestro texto con negritas, cursivas o prácticamente cualquier necesidad de formato sin siquiera levantar las manos del teclado.
Imagino que os habéis fijado en el parrafito con símbolos extraños. Eso es, sin más, una etiqueta HTML que le da instrucciones al navegador para insertar una imagen. Parece muy complicado, pero nada más lejos de la realidad: WordPress se ocupa de ello. Pulsad en el botón Añadir objeto, y os aparecerá la siguiente ventana emergente.
Sólo tenéis que arrastrar una imagen desde vuestro escritorio, soltarla encima del navegador, y ver como se sube. Luego elegid las opciones pertinentes (centrar, alinear a la izquierda o derecha, tamaño de visualización, pie de foto, etcétera) y dadle a insertar objeto. ¡Voilá! Ya tenéis una imagen añadida al artículo, justo en el punto donde se encontraba el cursor cuando pulsasteis el botón.
A la derecha de la pantalla de publicación nos encontramos con la barra lateral. Aquí disponemos de los siguientes apartados:
- Publicar
- Formato
- Categorías
- Etiquetas
- Imagen destacada.
[custom_headline type=»left» level=»h2″ looks_like=»h5″ accent=»true»]Publicar[/custom_headline]
Aquí podemos publicar nuestro artículo de manera inmediata, programarlo para una fecha futura o incluso guardarlo como borrador. Además podemos protegerlo con contraseña desde el enlace visibilidad.
[custom_headline type=»left» level=»h2″ looks_like=»h5″ accent=»true»]Formato[/custom_headline]
Aunque este apartado depende mucho del tema de WordPress que estemos utilizando, hay algunos formatos básicos en común:
- Estándar: el que estamos utilizando
- Enlace: Un artículo estándar, con el añadido de un enlace principal a otra página web de nuestra elección
- Galería: Una galería fotográfica
- Cita: Una cita célebre, con atribución.
- Imagen: Una sola fotografía.
- Vídeo: Un artículo estándar que reemplaza la imagen predeterminada por un vídeo, ya sea alojado por nosotros mismos o por servicios de terceros (YouTube, Vimeo)
- Audio: Un artículo estándar que añade un reproductor de audio con un clip de nuestra propia cosecha justo debajo de la imagen predeterminada. Lo de la «propia cosecha» es importante: no queremos caer en problemas con los amigos de la SGAE, ¿verdad?
[custom_headline type=»left» level=»h2″ looks_like=»h5″ accent=»true»]Categorías[/custom_headline]
Las categorías son una clasificación somera y «fija» para nuestros artículos: diseño web, moda, literatura, ciencia ficción, etcétera. Pueden estar anidadas, y podemos elegir más de una.
[custom_headline type=»left» level=»h2″ looks_like=»h5″ accent=»true»]Etiquetas[/custom_headline]
Las etiquetas son una clasificación dinámica y sobre la marcha para nuestros artículos: son palabras que no creeríamos dignas de formar una categoría en sí misma, pero que tienen que ver con el artículo en cuestión. Por ejemplo, un artículo perteneciente a la categoría Fútbol, podría tener como etiqueta el nombre de un árbitro.
[custom_headline type=»left» level=»h2″ looks_like=»h5″ accent=»true»]Imagen destacada[/custom_headline]
Esta imagen es la que representará a nuestro artículo, tanto en la vista general del blog como en Facebook o Twitter. Aunque la mayoría de las plantillas profesionales ya admiten imágenes de proporción variable para nuestras imágenes, recomiendo utilizar siempre la misma, para que nuestro blog no sea un caos visual. En nuestro caso yo siempre utilizo imágenes de tamaño 2:1 (es decir, 1000×500, 1200×600, etcétera). El proceso de añadir una imagen predeterminada es exactamente el mismo que se utiliza para añadir una imagen en el medio del artículo.
[custom_headline type=»left» level=»h2″ looks_like=»h5″ accent=»true»]En resumen[/custom_headline]
En este artículo os he explicado cómo crear un artículo de WordPress, cómo añadir imágenes y cómo publicar. En próximas entradas nos atreveremos con las páginas, con Visual Composer e incluso con WooCommerce.